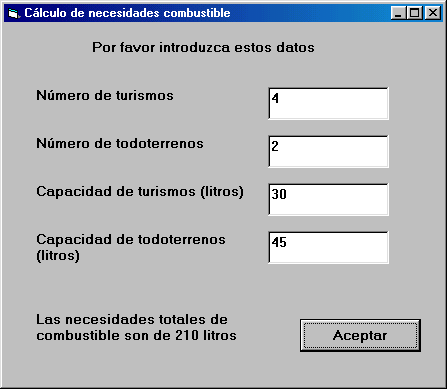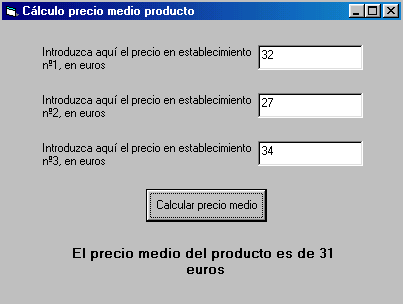EJERCICIO EJEMPLO RESUELTO Nº1
Transformar el algoritmo que se indica a continuación, relativo a calculo de necesidades de combustible, en un programa de Visual Basic.
1. Inicio
2. [Definición de vehículos]
3. Turismos = 32
4. Todoterrenos = 11
5. [Fin de definición de vehículos]
6. [Definición de capacidad de depósitos]
7. Capturismos = 40
8. Captodot = 65
9. [Fin de definición de capacidad de depósitos]
10. [Cálculo de necesidades de combustible]
11. Necesidadescom = Turismos * Capturismos + Todoterrenos * Captodot
12. [Fin de cálculo de necesidades de combustible]
13. Fin
|
SOLUCIÓN EJERCICIO EJEMPLO Nº 1
El código será algo como lo que se muestra a continuación. Antes de escribir el código tenemos que crear los objetos (controles) a que vamos a hacer referencia en el código, en concreto crearemos 6 labels, 4 TextBox y un botón.
| Código (versionesVB menos recientes) | Código (versiones VB más recientes) |
Rem Curso Visual Basic aprenderaprogramar.com
Option Explicit
Rem Declaración de variables
Dim Turismos%, Todoterrenos As Integer
Dim Capturismos!, Captodot As Single
Dim Necesidadescom As Single
Rem Contenido del formulario
Private Sub Form_Load()
Form1.Caption = "Cálculo de necesidades combustible"
Label1(0) = "Por favor introduzca estos datos"
Label1(1) = "Número de turismos"
Label1(2) = "Número de todoterrenos"
Label1(3) = "Capacidad de turismos (litros)"
Label1(4) = "Capacidad de todoterrenos (litros)"
Command1.Caption = "Aceptar"
End Sub
Rem Cálculo y muestra resultados
Private Sub Command1_Click()
Label2.ForeColor = vbBlack
Label2.FontBold = True
Turismos = Val(Text1(0))
Todoterrenos = Val(Text1(1))
Capturismos = Val(Text1(2))
Captodot = Val(Text1(3))
Necesidadescom = Turismos * Capturismos + Todoterrenos * Captodot
Label2 = "Las necesidades totales de combustible son de " & Necesidadescom & " litros"
End Sub | REM Curso Visual Basic aprenderaprogramar.com
Option Explicit On
Public Class Form1
REM Declaración de variables
Dim Turismos, Todoterrenos As Integer
Dim Capturismos, Captodot As Single
Dim Necesidadescom As Single
REM Contenido del formulario
Private Sub Form1_Load(ByVal sender As System.Object, ByVal e As System.EventArgs) Handles MyBase.Load
Me.Text = "Cálculo de necesidades combustible"
Label1.Text = "Por favor introduzca estos datos"
Label2.Text = "Número de turismos"
Label3.Text = "Número de todoterrenos"
Label4.Text = "Capacidad de turismos (litros)"
Label5.Text = "Capacidad de todoterrenos (litros)"
Button1.Text = "Aceptar"
End Sub
REM Cálculo y muestra resultados
Private Sub Button1_Click(ByVal sender As System.Object, ByVal e As System.EventArgs) Handles Button1.Click
Label6.ForeColor = Color.Black
Label6.Font = New Font("Arial", 10, FontStyle.Bold)
Turismos = Val(TextBox1.Text)
Todoterrenos = Val(TextBox2.Text)
Capturismos = Val(TextBox3.Text)
Captodot = Val(TextBox4.Text)
Necesidadescom = Turismos * Capturismos + Todoterrenos * Captodot
Label6.Text = "Las necesidades totales de combustible son de " & Necesidadescom & " litros"
End Sub
End Class |
Téngase en cuenta que se han declarado como código diversas órdenes que podrían haberse introducido desde el diseño de objetos previo. Ten en cuenta también que todos los objetos que invocamos en el código los hemos creado previamente sobre el formulario (menú Ver – Objeto); los nombres de los objetos los pone Visual Basic (como en este ejemplo) al crearlos, o los establecemos en la ventana Propiedades nosotros mismos si deseamos cambiarlos. Si tratas de invocar un objeto no definido o con un nombre equivocado te saldrá un mensaje de error.
En un pequeño programa como este en el que tenemos varios labels, podemos optar tanto por usar arrays de controles (en este caso los controles tendrán nombres como Label1(0), Label1(1), Label1(2), etc.) o simplemente distintos controles (en este caso los nombres serán como Label1, Label2, Label3, etc.). Lo mismo podemos decir en relación a las cajas de texto (TextBox). Recordar que en las versiones menos recientes de Visual Basic es más sencillo crear arrays de controles que en las más recientes, ya que basta copiar y pegar un control y Visual Basic pregunta directamente si queremos crear el array.
El resultado gráfico después de introducir los datos y pulsar aceptar será algo así:
EJERCICIO EJEMPLO RESUELTO Nº2
Transformar en código el pseudocódigo que se muestra a continuación, relativo a proporcionar el volumen de un cilindro dados su altura y diámetro.
1. Inicio
2. Mostrar “Introduzca el diámetro, en metros” : Pedir D
3. Mostrar “Introduzca la altura, en metros” : Pedir H
4. R = D/2 : Pi = 3,141593
5. V = Pi * (R ^ 2) * H
6. Mostrar “El volumen del cilindro es de”, V, “metros cúbicos”
7. Fin
|
SOLUCIÓN EJERCICIO EJEMPLO Nº2
Creamos un formulario donde insertamos dos Labels (podemos usar arrays de controles como Label1(0) yLabel1(1)) ó simplemente dos controles como Label1 y Label2, dos TextBox (podemos decir lo mismo que para los labels)y un Label para resultados al que vamos a ponerle nosotros el nombre y que llamaremos (LabelResultados), así como un botón al que llamaremos ButtonCalcular. El primer Label mostrará el mensaje de solicitud del diámetro y el segundo Label el correspondiente a la altura. A través de los TextBox el usuario introducirá los datos solicitados y a través del Label de resultados mostraremos los resultados. El código será algo así:
| Código (versionesVB menos recientes) | Código (versiones VB más recientes) |
Rem Curso Visual Basic aprenderaprogramar.com
Option Explicit
Rem Declaración de variables
Const Pi As Single = 3.141592654
Dim R!, H!, V As Single
Rem Contenido del formulario
Private Sub Form_Load()
Form1.Caption = "Cálculo volumen cilindro"
ButtonCalcular.Caption = "Calcular Volumen"
Label1.Caption = "Introduzca aquí el diámetro, en metros"
Label2.Caption = "Introduzca aquí la altura, en metros"
End Sub
Rem Cálculo y muestra resultados
Private Sub ButtonCalcular_Click()
R = Val(Text1) / 2
H = Val(Text2)
V = Pi * (R ^ 2) * H
LabelResultados.FontSize = 10
LabelResultados.FontBold = True
LabelResultados.Alignment = 2
LabelResultados = "El volumen del cilindro es de " & V & " metros cúbicos"
End Sub | REM Curso Visual Basic aprenderaprogramar.com
Option Explicit On
Public Class Form1
REM Declaración de variables
Const Pi As Single = 3.141592654
Dim R, H, V As Single
REM Contenido del formulario
Private Sub Form1_Load(ByVal sender As System.Object, ByVal e As System.EventArgs) Handles MyBase.Load
Me.Text = "Cálculo volumen cilindro"
ButtonCalcular.Text = "Calcular Volumen"
Label1.Text = "Introduzca aquí el diámetro, en metros"
Label2.Text = "Introduzca aquí la altura, en metros"
End Sub
REM Cálculo y muestra resultados
Private Sub Button1_Click(ByVal sender As System.Object, ByVal e As System.EventArgs) Handles ButtonCalcular.Click
R = Val(TextBox1.Text) / 2
H = Val(TextBox2.Text)
V = Pi * (R ^ 2) * H
LabelResultados.Font = New Font("Arial", 10, FontStyle.Bold)
LabelResultados.TextAlign = ContentAlignment.MiddleCenter
LabelResultados.Text = "El volumen del cilindro es de " & V & " metros cúbicos"
End Sub
End Class |
El resultado gráfico será similar a este:
EJERCICIO EJEMPLO RESUELTO Nº3
Transformar en código el pseudocódigo que se indica a continuación, relativo a proporcionar el precio medio de un producto, calculado a partir del precio del mismo en tres establecimientos distintos.
1. Inicio
2. Mostrar “Introduzca el precio del producto en el establecimiento número 1, en euros” : Pedir Precio1
3. Mostrar “Introduzca el precio del producto en el establecimiento número 2, en euros” : Pedir Precio2
4. Mostrar “Introduzca el precio del producto en el establecimiento número 3, en euros” : Pedir Precio3
5. Media = (Precio1 + Precio2 + Precio3) / 3
6. Mostrar “El precio medio del producto es”, Media, “Euros”
7. Fin
|
SOLUCIÓN EJERCICIO EJEMPLO Nº3
En el formulario insertamos tres Labels y tres TextBox para petición de datos, así como un botón y un Label para cálculo y muestra de resultados. El código será algo así:
| Código (versionesVB menos recientes) | Código (versiones VB más recientes) |
Rem Curso Visual Basic aprenderaprogramar.com
Option Explicit
Rem Declaración de variables
Dim Precio1!, Precio2!, Precio3!, Media As Single
Rem Contenido del formulario
Private Sub Form_Load()
Form1.Caption = "Cálculo precio medio producto"
ButtonCalcular.Caption = "Calcular precio medio"
Label1.Caption = "Introduzca aquí el precio en establecimiento nº1, en euros"
Label2.Caption = "Introduzca aquí el precio en establecimiento nº2, en euros"
Label3.Caption = "Introduzca aquí el precio en establecimiento nº3, en euros"
End Sub
Rem Cálculo y muestra resultados
Private Sub ButtonCalcular_Click()
Precio1 = Val(Text1)
Precio2 = Val(Text2)
Precio3 = Val(Text3)
Media = (Precio1 + Precio2 + Precio3) / 3
LabelResultados.FontSize = 10
LabelResultados.FontBold = True
LabelResultados.Alignment = 2
LabelResultados = "El precio medio del producto es de " & Media & " euros"
End Sub | REM Curso Visual Basic aprenderaprogramar.com
Option Explicit On
Public Class Form1
REM Declaración de variables
Dim Precio1, Precio2, Precio3, Media As Single
REM Contenido del formulario
Private Sub Form1_Load(ByVal sender As System.Object, ByVal e As System.EventArgs) Handles MyBase.Load
Me.Text = "Cálculo precio medio producto"
ButtonCalcular.Text = "Calcular precio medion"
Label1.Text = "Introduzca aquí el precio en establecimiento nº1, en euros"
Label2.Text = "Introduzca aquí el precio en establecimiento nº2, en euros"
Label3.Text = "Introduzca aquí el precio en establecimiento nº3, en euros"
End Sub
REM Cálculo y muestra resultados
Private Sub Button1_Click(ByVal sender As System.Object, ByVal e As System.EventArgs) Handles ButtonCalcular.Click
Precio1 = Val(TextBox1.Text)
Precio2 = Val(TextBox2.Text)
Precio3 = Val(TextBox3.Text)
Media = (Precio1 + Precio2 + Precio3) / 3
LabelResultados.Font = New Font("Arial", 10, FontStyle.Bold)
LabelResultados.TextAlign = ContentAlignment.MiddleCenter
LabelResultados.Text = "El precio medio del producto es de " & Media & " euros"
End Sub
End Class |
Para los controles podríamos haber usado arrays de controles si hubiéramos querido. Hemos usado controles independientes tipo Label1, Label2, Label3 y Text1, Text2 y Text3 en vez de arrays de controles. Si bien en líneas generales es ventajoso el uso de arrays cuando necesitamos automatizar procesos, para aplicaciones tan sencillas como ésta no tiene trascendencia hacerlo de una u otra manera.
El resultado gráfico será similar a este: